Setting up a new inspection
It’s a daunting task to set up equipment inspections for your company, especially if you’ve not done them in the past.
We’ve worked hard on Work Signals to make it an easy process - including helping to come up with what to inspect, if you choose to use it.
This process is easily carried out in desktop or mobile view, but there’s more breathing space on a desktop browser.
In the article below, we'll set up an inspection for a water pump. This will include adding the water pump to the system, and running the first inspection.
Creating a new inspection type
Any new type of inspection in Work Signals starts in the “Forms” tab, where you should click the Settings cog and add a new Form Type.
In ‘New Form Type’, we need to know what we are inspecting. If we are inspecting a Water Pump, we should open the “Subject of this Form” field, select “Add New Asset Type”, and add an Asset Type called a “Water Pump”.
Select a Form Valid Period - 3 months is a good starting point for a piece of equipment, but you can also select annually or weekly.
Adding inspection fields
Continue to the “Fields” tab. If you have an idea of what questions to ask the user, begin adding questions. Common field types are “Pass/Fail/NA” and “Text (Single Line)”. Feel free to check and test out the other field types.
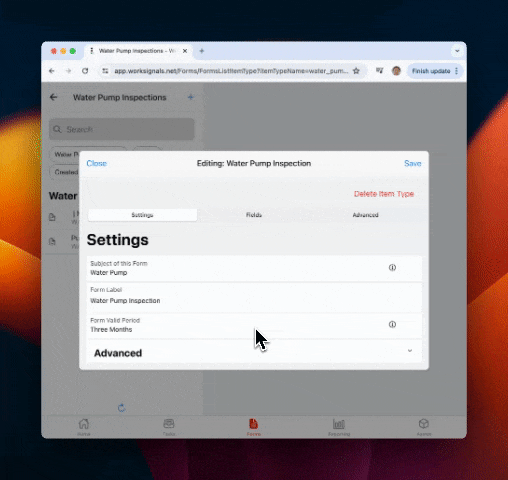
*You can also try “Add with GPT”, which will use your equipment type to return a list of common inspection items for that type of equipment
After saving the new inspection, it’s time to try it out!
Filling out the new inspection
Open “Uncategorized”, tap “Water Pump Inspection”, and start a new inspection.
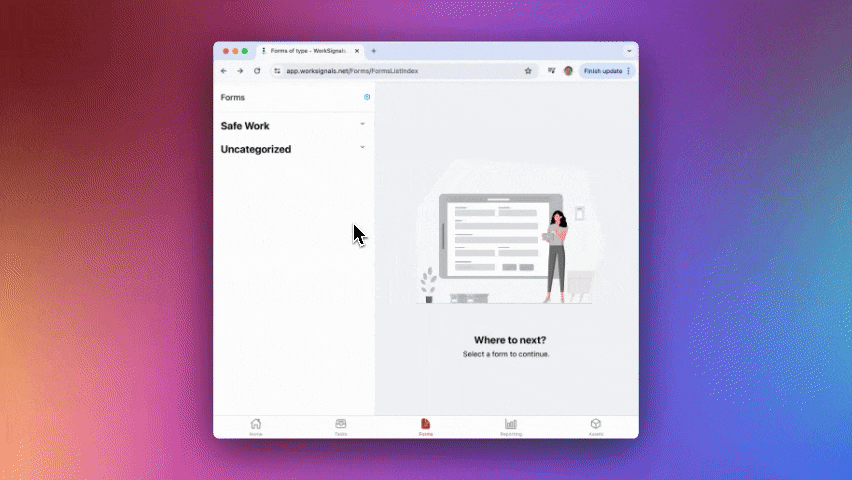
Fill out the inspection. Make sure to upload photos and add notes when relevant.
Save and close the inspection. Congratulations!
Continuing to gather data
Next up, print out a QR Code and attach it to the machine, so that future users can carry out an inspection before they begin working with the machine.
Check out our article about attaching QR Codes to machinery