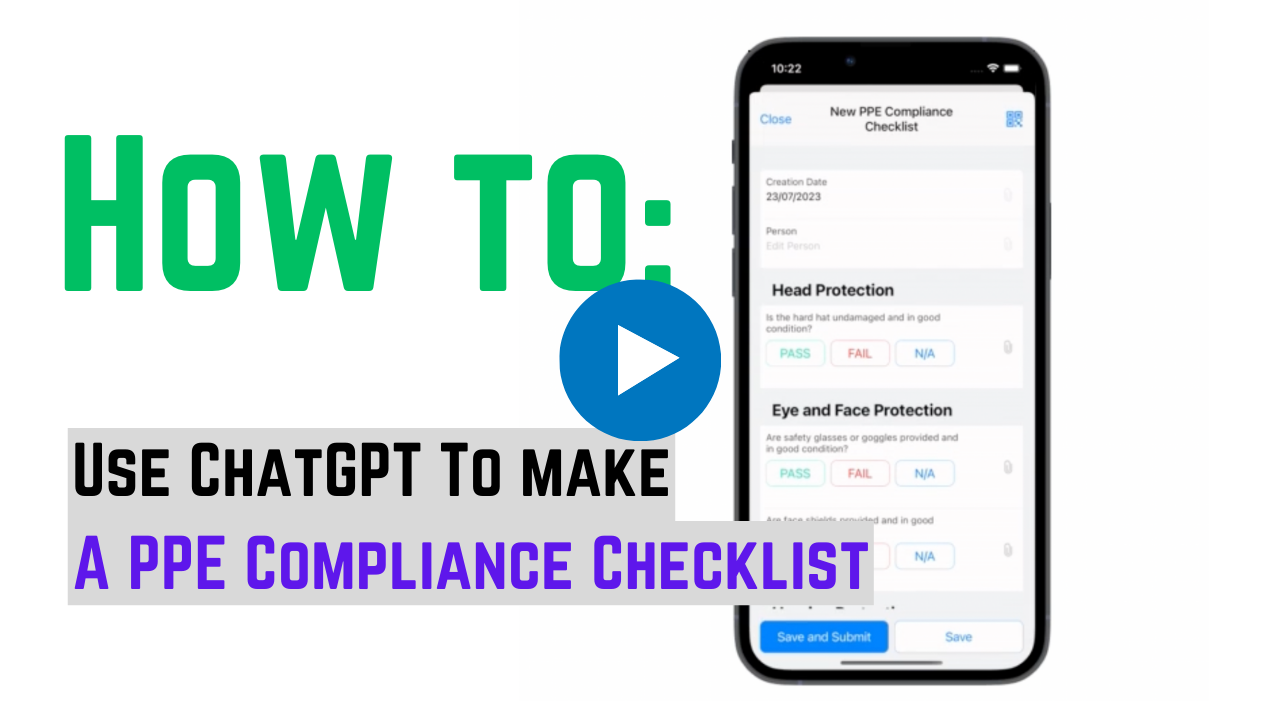How to: Use ChatGPT to make a PPE Compliance Checklist
A significant pain point when building out a new inspection is entering the base questions that will be fine tuned and adjusted over time to collect the perfect data.
For a company with existing inspections, this is an easy task of migrating from paper forms to digital. When setting up a new type of inspection like a PPE Compliance Checklist, many of us are working blind.
To make it easy to kick-start this process, we've added a beta feature that allows a user to enter an inspection name (e.g. "PPE Compliance Checklist") and select the inspection subject (e.g. "Person") and request the fields we should use from ChatGPT. It's a beta feature and isn't perfect, but the results are pretty good.
It's definitely worth trying to scaffold out an inspection quickly that you can test in the field and expand upon in the future.
Here's the short list of steps:
- Create an account and sign in
- Create a new Inspection Form
- Give the form a name, and connect a subject Asset
- Add fields with GPT
- Try out the new PPE Compliance Checklist
1. Create an account and sign in
Start by downloading the app, and continue to create an account. On the first step, enter your work email address and company name, then proceed.
Once signed in, you can skip the onboarding process by clicking 'next' until you're presented with the Home Screen.
2. Create a new Inspection Form
Visit the 'Forms' tab, and tap the Settings Cog on the top right to 'Manage Form Item Types'.
Tap the + icon on the top right to create a New Form Item Type.
Enter the label to describe this form. Here, we're using 'PPE Compliance Checklist'. This is important, as the ChatGPT uses the form name to help with generating the fields.
3. Connect the Subject Asset
This is tricky. In the 'Fields' tab of the Item Type editor, we need to add a new field for the Asset we're inspecting. A person in this case.
Tap 'Add field'. Choose a 'Select (single)' type, to add a dropdown. Enter the title 'Person', and select a source of 'Person'. This all means the Inspector selects a person to record the PPE checklist against.
The final step is to tap the 'Settings' tab and open the 'Form Subject' field and select 'Person'.
4. Add fields with GPT
Once again visit the 'Fields' tab and press 'Add with GPT'. After a 20 second or so delay, approximately 20 inspection fields should appear. Check out the new fields and tap 'Save' in the right top corner to save the new form.
5. Try out the new PPE Compliance Checklist
After saving the new checklist and closing, select 'PPE Compliance Checklist' from the forms available and again press the + on top right to start a new inspection. Tap 'Person' and select a person, and scroll through and fill out the checklist.